Antwort Was tun wenn AirDrop nicht angezeigt wird? Weitere Antworten – Warum funktioniert AirDrop nicht mehr
AirDrop funktioniert nicht, wenn die Datei zu groß ist
Problematisch wird es aber, wenn auf dem Empfängergerät nicht genug Platz zur Verfügung steht. Dann gibt es Verbindungsprobleme und AirDrop geht nicht. Checke bei ständigen Abbrüchen nach, ob die Datei noch genug Platz auf dem empfangenden Gerät findet.Überprüfe, dass auf dem Gerät der empfangenden Person für AirDrop entweder die Option „Alle“ oder „Nur Kontakte“ festgelegt ist. Wenn sich die Person nicht in deinen Kontakten befindet, sollte sie für AirDrop die Option „Alle“ festlegen, damit sie die Datei empfangen kann.Zusammenfassung: Gängige Lösungen für AirDrop-Probleme
Dann überprüfe zunächst, ob beide Geräte das Feature unterstützen. Stelle sicher, dass Bluetooth und WLAN aktiv sind. Setze am iPhone die Netzwerkeinstellungen zurück, um das Problem zu lösen. Starte iPhone, iPad oder Mac testweise neu.
Wie kann ich AirDrop aktivieren : So passt du AirDrop-Einstellungen an
- Wähle „Einstellungen“, und tippe dann auf „Allgemein“.
- Tippe auf „AirDrop“, und wähle eine Option aus.
Wo ist AirDrop auf iPhone
0:55Empfohlener Clip · 46 Sekunden
Wo kommt AirDrop an : Dazu öffnen Sie den „Finder“ und navigieren zu den „Einstellungen“. Klicken Sie in den Finder-Einstellungen auf den dritten Tab „Seitenleiste“ und setzen Sie einen Haken bei AirDrop. Zum Einrichten von AirDrop gehen Sie jetzt in der Menüleiste zu „Gehe zu“ und klicken dann auf „AirDrop“.
Schalten Sie AirDrop auf beiden iPhones ein. Schritt 2. Gehen Sie zur Kontakte-App auf Ihrem Quell-iPhone, tippen Sie auf die Kontakte, die Sie an ein anderes iPhone senden möchten, und wählen Sie dann „Kontakt teilen“. Tippen Sie auf das AirDrop-Symbol und wählen Sie das Zielgerät aus.
Generell sollte es keine Grenze geben, wie viele Fotos du auf ein mal mit AirDrop verschicken kannst.
Wo finde ich AirDrop auf dem iPhone
Um AirDrop auf Ihrem mobilen iOS-Gerät einzuschalten, gehen Sie wie folgt vor:
- Streichen Sie auf dem Bildschirm Ihres iPhones oder iPads von unten nach oben, um das Kontrollzentrum zu öffnen.
- Halten Sie nun die Netzwerkeinstellungskarte oben links gedrückt.
- In diesem Menü finden Sie einen Eintrag zu „AirDrop“.
Das klappt in den iOS-Einstellungen:
- Öffnet die Einstellungen eures iPhones.
- Steuert den Bereich „Allgemein“ an.
- Hier findet ihr das Menü „AirDrop“.
- Wählt aus, ob jeder, nur Kontakte oder niemand euch Dateien via AirDrop schicken kann.
Stelle sicher, dass sich die empfangende Person in der Nähe und in Bluetooth-Reichweite befindet und auf beiden Geräten WLAN und Bluetooth aktiviert ist. Überprüfe, dass auf dem Gerät der empfangenden Person für AirDrop entweder die Option „Alle“ oder „Nur Kontakte“ festgelegt ist.
Wenn das andere Gerät in AirDrop nicht angezeigt wird
Vergewissere dich, dass beide Geräte höchstens 9 Meter voneinander entfernt sind und WLAN und Bluetooth aktiviert haben. Wähle in der Menüleiste im Finder "Gehe zu" > "AirDrop", und aktiviere dann im Fenster "AirDrop" die Einstellung "Ich bin sichtbar für:".
Wie verbinde ich AirDrop mit iPhone : Unter iOS 11 gibt es 2 Methoden, um Airdrop zu aktivieren. Gehen Sie zu Einstellungen > Allgemein > Airdrop > Wählen Sie Für jeden aus. Dann haben Sie diese Funktion erfolgreich aktiviert und können Sie Fotos, Videos, Websites, Standorte und vieles mehr an ein Gerät übertragen.
Wo sind die Daten von AirDrop : Dateien per AirDrop übertragen
An dein iPhone gesendete Dateien befinden sich in der App, in der du sie gesichert hast, oder in der App, die bei Empfang der Datei automatisch geöffnet wird. An deinen Mac gesendete Dateien befinden sich in der App, in der du sie gesichert hast, oder im Ordner „Downloads“.
Hat AirDrop ein Limit
Verbindungen sind mit bis zu 15 Megabit pro Sekunde möglich. Die Funktion erfordert, wenn in den Einstellungen alle anderen Geräte als Sender zugelassen werden, keinen vorherigen Austausch von Kontaktdaten.
Dateien per AirDrop übertragen
An dein iPhone gesendete Dateien befinden sich in der App, in der du sie gesichert hast, oder in der App, die bei Empfang der Datei automatisch geöffnet wird. An deinen Mac gesendete Dateien befinden sich in der App, in der du sie gesichert hast, oder im Ordner „Downloads“.Probleme mit Airdrop auf dem iPhone und iPad
- Überprüfen Sie, ob Airdrop (noch) eingeschaltet ist. Es gibt mehrere Möglichkeiten, Airdrop auf einem iOS-Gerät einzuschalten:
- iPhone neu starten. Wenn Airdrop immer noch nicht funktioniert, starten Sie Ihr iPhone neu.
- Software-Update ausführen.
Wo finde ich AirDrop auf meinem iPhone : Wähle „Gehe zu“ > „AirDrop“ (das Menü „Gehe zu“ befindet sich oben auf dem Bildschirm). Ein AirDrop-Fenster wird geöffnet. Wenn Bluetooth® oder WLAN deaktiviert ist, kannst du es mithilfe einer Taste aktivieren. Auf deinem iPhone oder iPad: Öffne das Kontrollzentrum.


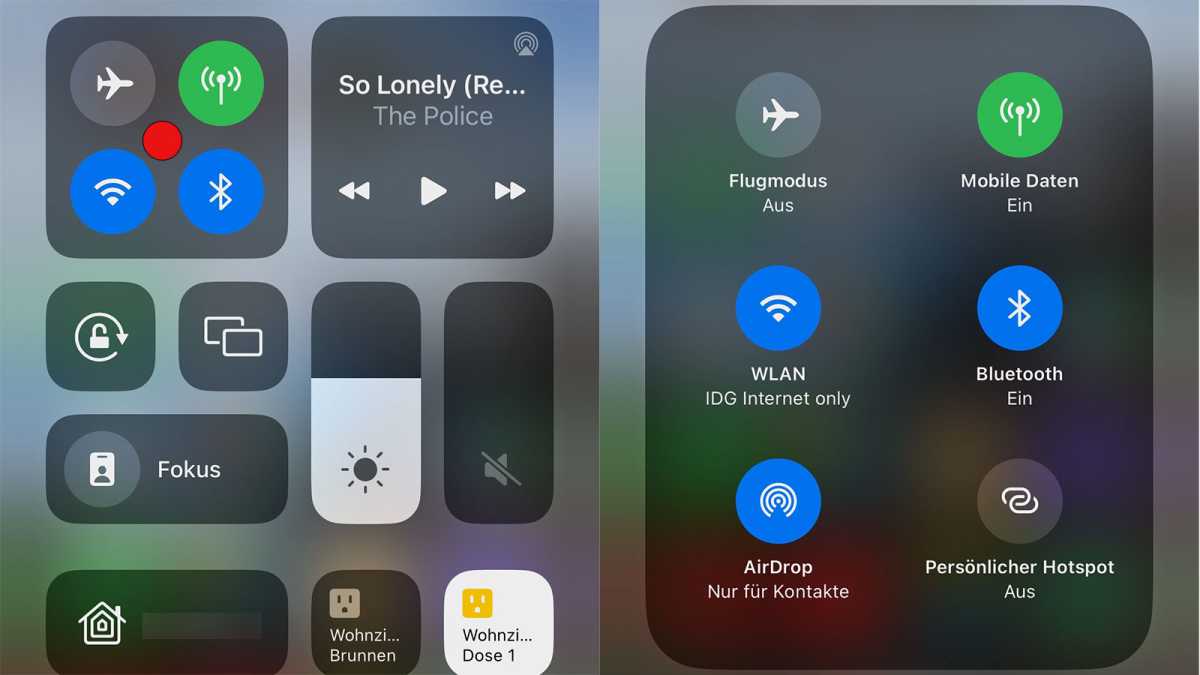

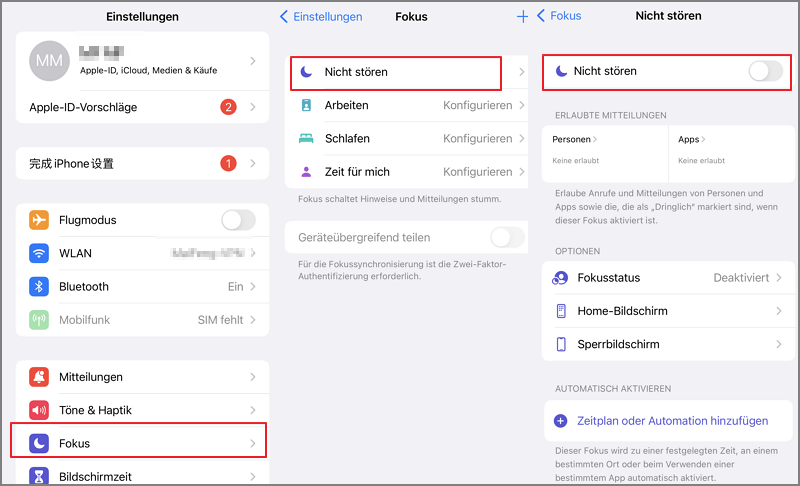

![csm_2405-bauerfeind-produktkategoriesseiten-bandagen-ellenbogenbandage-2560x1400_88-1_f91f66009c[1]](https://www.nakajimamegumi.com/wp-content/uploads/2024/06/csm_2405-bauerfeind-produktkategoriesseiten-bandagen-ellenbogenbandage-2560x1400_88-1_f91f66009c1-1024x521-65x65.jpg)
![Ischiasschmerzen[1]](https://www.nakajimamegumi.com/wp-content/uploads/2024/06/Ischiasschmerzen1-1024x640-65x65.jpg)
![csm_blogbeitrag_autoimmunerkrankung_d307ac8b72[1]](https://www.nakajimamegumi.com/wp-content/uploads/2024/06/csm_blogbeitrag_autoimmunerkrankung_d307ac8b721-1024x576-65x65.jpeg)